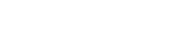CADABLE Portal
Portal Help
What is the Portal?
The CADABLE Portal was designed to be an easy way to access your account’s past and present information in our system. Currently, you can view your account’s Contacts, Quotes, Invoices, Assets, and Contracts. Each of the modules present you with the records associated with it. The portal has many built-in features to help improve the user experience when using the product. This guide is designed to show how you can increase your efficiency and use the full potential of the portal.
If you are having trouble viewing the images, clicking on them will zoom them in and make them full screen.
A look at the main interface
Along the top side of the window there is a navigation bar that will switch the active module. To switch modules, just click on the desired module’s name.
Here, the Contacts module selected. There is a list view of all the Contacts that are associated with the Account. Each module looks a little different, but they are each designed to draw the user towards the red text. You will find similar styling across all the modules, and the key to remember is that the red text will take you where you want to go.
In the bottom right part of the screen is the page switcher. When the page is full, clicking on the left and right chevrons will change the page.
When looking at the Invoices module, notice that in red is the name of the record, as well as the URL to the payment page. Clicking on the Invoice name will go to the full view of the record where there is more information shown about that record. Clicking the link will go to the payment page for that record.
Records can be sorted by any of the field values that are associated with the module. This can be especially useful when wanting to sort by date fields. To sort Invoices by their due date, look in the upper right part of the screen and find “Sort By."
When “Sort By” is clicked, a drop-down list will be presented with a list of fields that are able to be sorted. In this case “Due Date” will be selected.
From there, the list can be sorted in an Ascending or Descending order. To see Invoices due soonest first, Ascending will be selected.
To stop sorting the list, click “Sort By” and choose “None.”
Filtering records is very useful when there are many records and only want some to be shown. On the left side of the screen there is a little grey box with a right facing chevron in it. Clicking on that box will open up the filter menu.
Here a list is shown with all the fields that can be filtered. Depending on the field’s data type, there are different options on how the system will try and match the criteria. Mark the check boxes in all the fields to filter by. When a field is marked, click the drop-down and choose the type of match to perform, and fill in a value to match on.
Once all selected fields have been filled in, at the bottom of the filter list is a blue “Apply Filter” button. To activate the filter, click the “Apply Filter” button. To turn off the filter, press the “Clear” button which is next to the “Apply Filter” button.
To find all of John Doe’s unpaid Invoices, start by opening the filter menu. John Doe is a Contact, and an invoice is unpaid if there is no date a payment was received. In the filter menu, select “Contact Name” and “Date Paid.” In the “Contact Name” drop-down, select “Is” and then type “John Doe” in the text input box. Then in the “Date Paid” drop-down, select “Is Empty”. The query can be read as “Show records where the Contact Name is John Doe and the Date Paid is empty.” Then press “Apply Filter.” From there all the records that match the filter will show up, and in this case there were two matches.
When there are many records in a module, it may be worthwhile to view more than the default 10 records per page.
In the bottom right part of the screen there will be a “Records Per Page” drop-down. When clicked, options are given to have 10, 20, 30, 40, 50, or 100 records per page. At any point, the drop down can be clicked again to change how many records are shown per page.